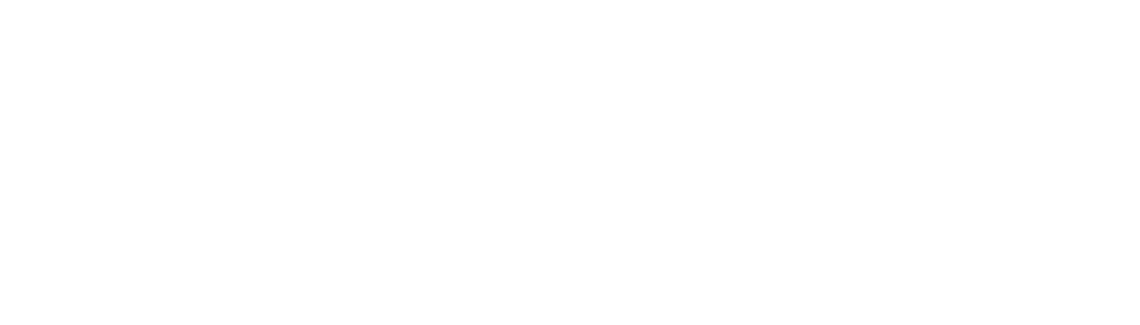When your small business’s computer systems start malfunctioning, it can lead to frustrating disruptions in daily operations, especially if left unchecked to occur regularly. These system crashes, software conflicts, or malware infections halt productivity, and affect your bottom line.
In such scenarios, Safe Mode becomes an essential tool to quickly pinpoint the root causes of system issues, leading to faster problem resolution and minimizing downtime. Both your IT team or managed IT partner can use this tool to effectively diagnose and address underlying problems, as part of a proactive approach to ensuring your operations are restored swiftly.
This blog will detail what Safe Mode is, its benefits and importance, and how you can begin leveraging it today, whether with your internal IT department, or with the help of a managed service provider (MSP).
What is Safe Mode?
Safe Mode is a diagnostic startup mode available on various operating systems powering our computers and mobile devices, including Windows, macOS, Linux and Android. It is designed to help troubleshoot and fix issues by starting your computer or mobile with only the most essential drivers and services.
When you boot your system in Safe Mode, it runs with a minimal set of drivers and disables all non-essential software. Only the most core components needed to run the operating system are loaded, such as basic drivers for the display, keyboard, and mouse. This is done to eliminate potential conflicts caused by third-party software, additional drivers, or user-defined settings. This stripped-down version of the OS is crucial for making it easier for your IT team to isolate and identify problems that prevent your hardware device from functioning correctly.
Why is Safe Mode important for system troubleshooting?
Safe Mode is particularly useful for resolving issues like persistent crashes, malware infections, or software conflicts as it provides a controlled environment that allows you or your managed IT services provider to perform maintenance tasks, run diagnostic tools, and uninstall problematic software without interference from other applications. This makes Safe Mode an invaluable tool for maintaining system stability and ensuring your business’s IT infrastructure runs smoothly across different operating systems.
Because it is quickly accessible and purpose-made for diagnostic troubleshooting, it is highly recommended to leverage Safe Mode when your business users experience issues with your computer or mobile hardware before escalating the problems to other methods of troubleshooting.
How do I access Safe Mode for my computer or mobile device?
As a special diagnostic startup mode, accessing Safe Mode varies depending on the operating system you’re using. Here are the basic steps for Windows, macOS, Linux, and Android:
Windows 10/11
- Press Shift and restart your computer by clicking Restart from the Start menu or the login screen.
- Your computer will restart and display a menu. Select Troubleshoot, then Advanced options, and finally Startup Settings.
- Click Restart, and after your computer restarts again, press F4 to start in Safe Mode, F5 for Safe Mode with Networking, or F6 for Safe Mode with Command Prompt.
Windows 7/8
- Restart your computer and press F8 repeatedly before the Windows logo appears.
- Use the arrow keys to select Safe Mode, Safe Mode with Networking, or Safe Mode with Command Prompt, and press Enter.
macOS
- Restart your Mac.
- Immediately press and hold the Shift key.
- Release the Shift key when you see the login window. Your Mac will now be in Safe Mode.
Linux
- Restart your computer.
- At the GRUB bootloader menu, select the operating system you want to boot into Safe Mode.
- Press E to edit the boot parameters.
- Find the line starting with linux and add single or 1 at the end of the line.
- Press Ctrl + X or F10 to boot. Your system will start in a single-user mode (similar to Safe Mode).
Android
- Press and hold the power button until the power menu appears.
- Tap and hold Power off until a prompt to restart in Safe Mode appears.
- Tap OK to restart in Safe Mode.
By following these steps, you can access Safe Mode on different operating systems to troubleshoot and resolve issues effectively.
What are the troubleshooting options available in Safe Mode?
Once your system is in Safe Mode, several options are available to troubleshoot and resolve issues effectively:
- Run diagnostics and antivirus scans: Safe Mode provides an option to use built-in core diagnostic tools to check for hardware issues. Running a full antivirus scan can identify and remove malware that might be causing problems.
- Uninstall problematic software: If your issues started after installing new software, go to the Control Panel (Windows) or Applications folder (macOS) to uninstall the problematic program. This helps eliminate software conflicts.
- Update drivers: Outdated or corrupt drivers can cause system instability. Here, you can use Device Manager (Windows) or System Preferences (macOS) to update or roll back drivers to a previous version.
- Check system files: Tools like sfc /scannow (Windows) or Disk Utility (macOS) can be used here to scan and repair corrupted system files. This can resolve many underlying issues with your systems.
- Restore system settings: Use System Restore (Windows) or Time Machine (macOS) to revert your system to a previous state before the problems occurred. This can undo recent changes that might be causing issues with your hardware.
- Disable startup programs: Prevent unnecessary programs from starting up by managing startup items through Task Manager (Windows) or Users & Groups (macOS).
By following these steps in Safe Mode, you can efficiently diagnose and fix issues, ensuring your business operations return to normal with minimal disruption.
Of course, if your business lacks an internal IT team to help your users with this process, or if you would rather have the assistance of an expert to troubleshoot your systems issue through Safe Mode, the next step would be to consider the help of an IT partner or MSP.
Related reading: Choosing the Right IT Partner: A Checklist
What is Safe Mode: Next steps
It’s clear that understanding and using Safe Mode can help your small business (and large enterprises) troubleshoot and resolve system issues effectively. From running diagnostics and antivirus scans to updating drivers and uninstalling problematic software, Safe Mode offers essential tools for maintaining system stability.
However, if these steps feel overwhelming or if issues persist, it may be time to consider managed IT services. SparkNav offers IT support for SMBs, ensuring your systems run smoothly and efficiently with proactive assistance for your every IT need, and most importantly, peace of mind that your troubleshooting is guided by an expert in every technology field.