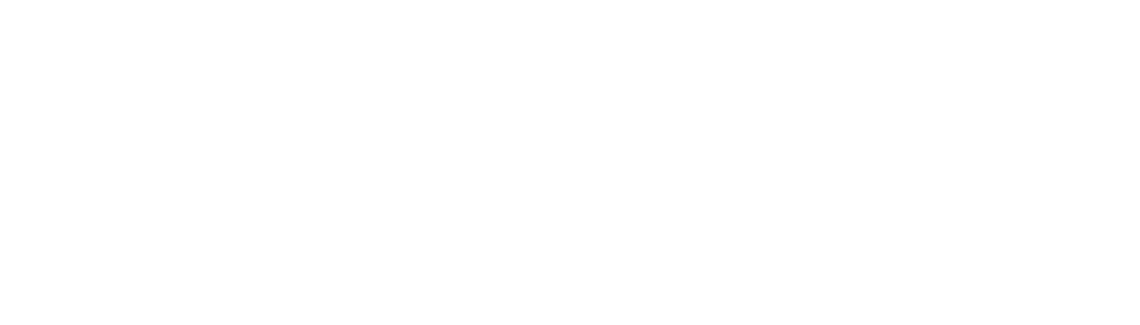Understanding the difference between Safe Mode and Safe Mode with Networking is crucial for SMBs relying on robust IT networking and network security.
Whenever your network faces a critical issue, consider the common scenario of entering Safe Mode to troubleshoot and isolate system components to ensure essential operations without interference. What if you need internet access to download drivers or update software?
This is where Safe Mode with Networking comes into play. It not only provides the same isolation, but also enables network connectivity, allowing for more comprehensive diagnostics and resolution options. By leveraging these modes effectively, your team can swiftly address problems, minimize downtime and safeguard your network management. This blog will go into more detail about the differences between mode Safe Modes and how it fits into your use case.
What is Safe Mode?
Safe Mode is a special startup mode you can activate on your computer or mobile device to diagnose and troubleshoot problems. Safe Mode is persistent across multiple different operating systems, including Android, Linux, macOS and Windows.
The purpose of Safe Mode is to strip the system down to the core set of drivers and non-essential software to give your team the best environment to isolate issues and identify where the problems arise. You can learn more about it, and how to activate Safe Mode on your respective IT device, by reading our previous blog on the topic, linked below.
What is Safe Mode with Networking?
Safe Mode with Networking is a special diagnostic mode in Windows that starts your computer with a minimal set of drivers and services in a manner similar to standard Safe Mode, but it also includes the additional network drivers and services needed to access the internet and other computers on your network. This mode is particularly useful for downloading drivers, software updates, or accessing online resources while troubleshooting very specific system issues.
For SMBs, this capability ensures any troubleshooting you may need to conduct to identify issues can continue uninterrupted, providing a critical link to external resources and support.
Safe Mode vs Safe Mode with Networking: What’s the difference?
The primary difference between Safe Mode and Safe Mode with Networking is network access and that the latter is an option only available on Windows-powered devices.
Standard Safe Mode loads only the most essential drivers and services, isolating the computer or mobile system in question to help diagnose and fix problems without external interference.
Safe Mode with Networking, on the other hand, includes network drivers and services, enabling internet and network (LAN) connectivity. This allows your team (or IT partner, if you are currently using the services of a managed service provider) to download necessary tools, updates, or access remote support while troubleshooting. This can be very useful for downloading drivers, patches or updates if the hardware in question has very specific software installed, or if, for example, your troubleshooting requirements are so specific that remote assistance is required.
Functionally and visually, Safe mode with Networking is even more stripped back than Safe Mode. It only loads the most essential drivers and services and uses a lower resolution graphical interface to keep things compatible and stable while you isolate whatever application or third-party driver is causing problems with your system.
For SMBs, this distinction between both Safe Modes is important to understand for effective network security and IT management, as it helps you better ensure that issues on your Windows-based devices in particular can be resolved efficiently without compromising access to essential online resources, security patches, or bug fixes.

How do you access Safe Mode with Networking?
There are several methods to access Safe Mode with Networking, ensuring that you can troubleshoot effectively regardless of the situation. In the next section, we’ll break down the various methods step-by-step, for your convenience:
Using the F8 Key
- Restart your computer: Begin by restarting your computer.
- Press F8: As your computer restarts, press the F8 key repeatedly before the Windows logo appears.
- Select Safe Mode with Networking: Use the arrow keys to navigate and select ‘Safe Mode with Networking’ from the Advanced Boot Options menu, then press ‘Enter’.
Using Windows System Configuration tool (msconfig)
- Open Run Dialog: Press Win + R to open the Run dialog box.
- Enter msconfig: Input “msconfig” and hit Enter to launch the System Configuration tool.
- Boot Tab: Navigate to the Boot tab.
- Select Safe Boot: Under Boot options, check the ‘Safe boot’ option, then select ‘Network’.
- Restart: Click OK and then Restart to boot into Safe Mode with Networking.
Using Windows Settings ‘Advanced Startup’ (Windows 10 only)
- Open Settings: Press Win + I to open the Settings app.
- Update & Security: Navigate to Update & Security.
- Recovery: Select Recovery from the left pane.
- Advanced Startup: Under Advanced startup, click ‘Restart’ now.
- Troubleshoot: After your PC restarts, select Troubleshoot.
- Advanced Options: Go to Advanced options.
- Startup Settings: Select ‘Startup Settings’ and then ‘Restart’.
- Enable Safe Mode with Networking: Once your PC restarts, press 5 or F5 to enable Safe Mode with Networking.
Using Shift + Restart:
- Press Shift and Restart: While holding down the Shift key, click the ‘Restart’ option from the Start menu or the login screen.
- Troubleshoot: After your PC restarts, select ‘Troubleshoot’.
- Advanced Options: Go to Advanced options.
- Startup Settings: Select ‘Startup Settings’ and then ‘Restart’.
- Enable Safe Mode with Networking: Once your PC restarts, press 5 or F5 to enable Safe Mode with Networking.
Using a Recovery Drive
- Insert Recovery Drive: Insert your USB recovery drive and restart your computer.
- Boot from USB: Boot your computer from the USB drive.
- Troubleshoot: Select your keyboard layout and then go to Troubleshoot.
- Advanced Options: Navigate to Advanced options.
- Startup Settings: Select ‘Startup Settings’ and then ‘Restart’.
- Enable Safe Mode with Networking: Once your PC restarts, press 5 or F5 to enable Safe Mode with Networking.
By using any of these methods, you can access Safe Mode with Networking to troubleshoot and resolve IT issues safely.
What are the troubleshooting options available in Safe Mode with Networking?
Accessing Safe Mode with Networking provides a variety of troubleshooting options that can help diagnose and resolve issues with your system. Here are the key options available:
1. Malware and Virus Removal:
- Run Antivirus Scans: Use your installed antivirus software to perform scans and remove malware or viruses that may be affecting your system.
- Download Updates: Safe Mode with Networking allows you to download the latest virus definitions and updates for your antivirus software, ensuring you have the most current protection.
2. Driver Installation and Updates:
- Install or Update Drivers: Download and install necessary drivers for hardware components that may be malfunctioning or not recognized by the system.
- Rollback Drivers: If a recent driver update is causing issues, you can roll back to a previous version.
3. Network Troubleshooting:
- Check Network Connectivity: Ensure your network connections are working properly and troubleshoot any issues with your internet or network access.
- Access Online Resources: Use the internet to research error messages, download troubleshooting tools, and access support forums or official documentation.
4. System Restore:
- Restore to a Previous Point: Use System Restore to revert your computer to a previous state when it was functioning correctly. This can resolve issues caused by recent changes to system settings or software installations.
5. Uninstall Problematic Software:
- Remove Recently Installed Programs: Uninstall software that may be causing conflicts or system instability. Safe Mode with Networking allows you to access and remove problematic applications.
6. Update Windows:
- Download Windows Updates: Ensure your operating system is up to date by downloading and installing the latest Windows updates. This can fix bugs and improve system performance.
7. Check Disk Utility:
- Run Check Disk (chkdsk): Use the Check Disk utility to scan and repair file system errors and bad sectors on your hard drive, which can help resolve performance and stability issues.
8. Event Viewer:
- Analyze System Logs: Access the Event Viewer to review system logs and identify errors or warnings that can provide clues about the root cause of system problems.
9. Command Prompt:
- Run Advanced Commands: Use the Command Prompt to execute advanced troubleshooting commands, such as sfc /scannow to repair system files or ipconfig to check network configurations.
10. System Configuration (msconfig):
- Modify Startup Settings: Use the System Configuration utility to disable startup programs and services that may be causing conflicts or performance issues.
By following these steps in Safe Mode with Networking, you can begin to diagnose and correct the problem your hardware may be experiencing, and eliminate further disruptions.
However, as a SMB, it’s understandable if you currently don’t have an IT team to be able to conduct these trouble-shooting steps on your behalf. If that is the case, your next step would be to consider the help of an IT partner or MSP.
Difference between Safe Mode and Safe Mode with Networking: Next steps
Using Safe Mode with Networking is evidently an important troubleshooting option to leverage when experiencing issues with your Windows PCs, in a similar manner to regular Safe Mode. Whether it’s updating your version of Windows connected to the network, checking event logs, or isolating problematic software, understanding its use case is crucial for better network management.
If any of these steps covered in the article seem complex or outside of your current IT team’s scope, now is the best time to begin investigating managed IT services. SparkNav offers IT support for SMBs across network management and network security, and our experts can help your team upskill and get up-to-speed with Safe Mode with Networking and its use case for any issues you be facing.