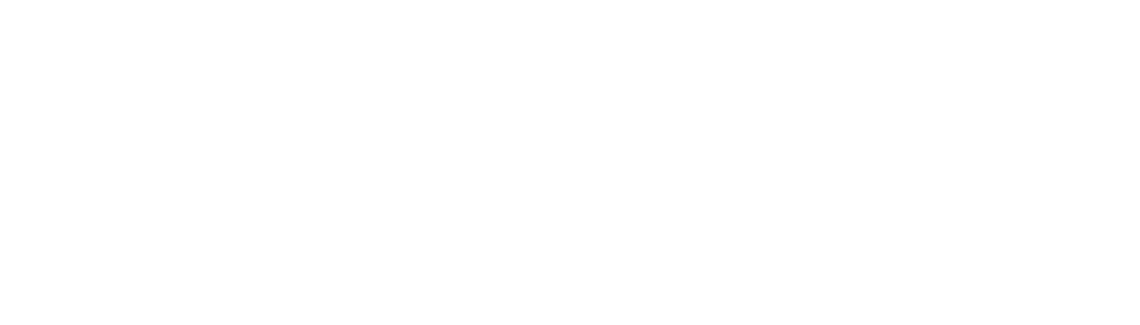Managing emails, meetings, and tasks can quickly become overwhelming, but Microsoft Copilot steps in to make it easier. Integrated directly into Outlook, Copilot automates repetitive tasks, drafts emails, schedules meetings, and even helps prioritize what’s most important—all with just a few prompts.
For those ready to simplify their workflow, this guide walks you through every feature Copilot offers in Outlook, helping you take full advantage of this intelligent assistant. And if you’re looking to master Copilot in other Microsoft apps, read our beginner’s guide to using Microsoft Copilot for a broader overview.
1. Getting Started with Microsoft Copilot in Outlook
The first step to using Copilot in Outlook is ensuring you have access to it. Copilot is available to Microsoft 365 users with the appropriate licensing (typically for enterprise or professional users). If you’re curious about which version of Copilot is right for your needs, check out our comprehensive comparison of Copilot Free vs. Pro.
How to Access Copilot:
- Check Your Version: Make sure you’re running the latest version of Outlook. Navigate to “File” → “Office Account” to verify that your software is up to date. Copilot won’t be available unless your version is current.
- Activate Copilot: Once Outlook is updated, you should see a new Copilot icon on the main toolbar. Click the icon, and sign in with your Microsoft 365 credentials if prompted.
2. Drafting Emails with Ease
Copilot can be an enormous time-saver when it comes to writing emails. Instead of starting from scratch, let Copilot generate well-crafted responses or new emails based on minimal input from you.
How to Draft Emails Using Copilot:
- Step 1: Open Outlook and click on New Email.
- Step 2: Once inside the draft window, look for the Copilot icon in the toolbar.
- Step 3: Type a brief description of the email you need to draft. For instance, you could say, “Follow up with the marketing team about the Q4 strategy meeting.”
- Step 4: Copilot will generate a polished draft based on your input. Review the draft, make any necessary edits, and send it off.
This feature is incredibly useful when you’re pressed for time or need to draft professional responses quickly. For more advanced email drafting strategies, consider exploring our guide to maximizing productivity with Copilot.
3. Replying to Emails with Contextual Suggestions
Another great feature of Copilot is its ability to generate intelligent, context-aware responses to incoming emails. Whether you need a quick follow-up or a more detailed response, Copilot can handle it.
How to Use Copilot for Replies:
- Step 1: Open an email thread and click the Copilot icon.
- Step 2: Choose the tone and length of the reply. You can ask Copilot to draft a formal, friendly, or brief reply, depending on the context.
- Step 3: Review Copilot’s suggestion and either send the reply as-is or tweak it to better suit your needs.
If you’re working through a backlog of emails, this feature will help you respond more efficiently without sacrificing professionalism.
4. Summarizing Long Email Threads
Dealing with lengthy email chains can be frustrating, especially when you need to catch up quickly. Copilot’s summarization feature distills long conversations into digestible summaries, saving you time.
How to Summarize Email Threads:
- Step 1: Open a long email thread you want to summarize.
- Step 2: Click the Copilot icon and request a summary. You can use prompts like, “Summarize this conversation” or “Give me the key points.”
- Step 3: Copilot will provide a clear summary, highlighting the most important topics and action items from the thread.
Summarizing emails is a great time-saving tactic, but you can take your efficiency even further by exploring our advanced tips and tricks for using Copilot.
5. Automating Meeting Scheduling
Copilot doesn’t just handle your emails—it can also help with your calendar. By analyzing your inbox and schedule, Copilot simplifies meeting coordination.
How to Use Copilot for Scheduling Meetings:
- Step 1: In an email conversation where a meeting is necessary, click the Copilot icon and instruct it to “schedule a meeting with [name/team].”
- Step 2: Copilot will suggest available times based on everyone’s calendars, allowing you to confirm a meeting time in a matter of seconds.
- Step 3: Once a time is selected, Copilot sends the meeting invite, complete with details about the agenda, location (or video link), and participants.
No more back-and-forth emails trying to find the perfect time—Copilot does the hard work for you.
6. Task Management and Follow-Ups
Copilot’s integration with Outlook extends beyond emails and meetings. It can also help you manage tasks and follow-up reminders seamlessly.
How to Set Up Task Reminders:
- Step 1: When you receive an email that requires future action, click on the Copilot icon and ask it to “create a task for [subject]” or “remind me to follow up on 2025.”
- Step 2: Copilot will generate a task and sync it with your Outlook task list, ensuring you don’t miss any important deadlines.
This ensures you stay on top of key follow-ups without manually managing tasks across different systems. If you’re curious about how Copilot integrates with other apps in the Microsoft 365 suite, check out our beginner’s guide.
The Limitations of Microsoft Copilot in Outlook
While Copilot offers incredible tools for productivity, it’s important to recognize its scope and understand its current limitations – especially if you’re expecting a ChatGPT-like experience.
Task-Specific Focus
Unlike ChatGPT, which can engage in open-ended conversations and generate a wide range of creative content, Copilot in Outlook is designed for task-specific actions such as drafting emails, summarizing threads, and managing calendar events. While Copilot can handle certain types of queries and assist with multiple workflows, its responses are often tailored to specific tasks rather than broad, flexible dialogues.
Cross-App Integration with Limitations
While Copilot in Outlook can pull data from other Microsoft 365 apps (like Excel or Word) if you have it integrated across your M365 environment, its primary strength lies in task automation. For example, you can instruct Copilot to reference data from an Excel sheet to draft a report summary or create an email, but its focus will remain task-oriented. It’s less flexible when it comes to handling broader, non-task-specific queries outside the Microsoft 365 ecosystem.
Reliance on Existing Data
Copilot draws from your existing Outlook data—such as emails, calendars, and contacts—to generate responses. When integrated with other Microsoft 365 tools, it can pull relevant data from those apps to enhance your workflow. However, it doesn’t pull in external web-based data or generate entirely new ideas like ChatGPT might. Its abilities remain focused on optimizing and automating tasks within the Microsoft ecosystem.
Language Adaptability and Limitations
While Microsoft Copilot is adept at drafting clear and professional emails, it can also adjust its tone over time. As Copilot processes more data from your email habits and preferences, it becomes better at mirroring your tone of voice. This means that with regular use, Copilot can start to emulate your unique communication style, whether it’s formal, casual, or somewhere in between.
That said, Copilot is still more focused on efficiency and productivity rather than generating highly creative or nuanced content like ChatGPT. While it can adapt to your tone of voice within business communications, you may find that it lacks the same range for creating particularly creative or stylistically complex emails. For tasks that require a high degree of creativity or variety in tone, other AI tools might offer more flexibility.
If you’re still evaluating whether Copilot is the right tool for your needs, explore our comparison between Copilot Free and Pro to understand which version suits your workflow.
Supercharge Your Outlook Workflow with Copilot
While Copilot in Outlook is a powerful tool for simplifying email management, scheduling, and task organization, it’s important to understand its limitations to use it effectively. Copilot shines when it comes to automating routine tasks and enhancing productivity, but for more complex, creative, or broad tasks, you may still need other AI solutions.
If you’re ready to fully integrate Copilot into your workflow, now is the perfect time to evaluate how it fits with your existing tools. SparkNav can help you optimize Microsoft Copilot and other business applications, ensuring your team works more efficiently than ever.
Stay tuned for the next installment in our Microsoft Copilot series, where we’ll dive into tips and tricks for using Copilot for project management. In the meantime, reach out to SparkNav today to discover how we can help you unlock the full potential of Microsoft’s AI tools, transforming the way you work.